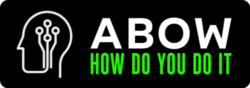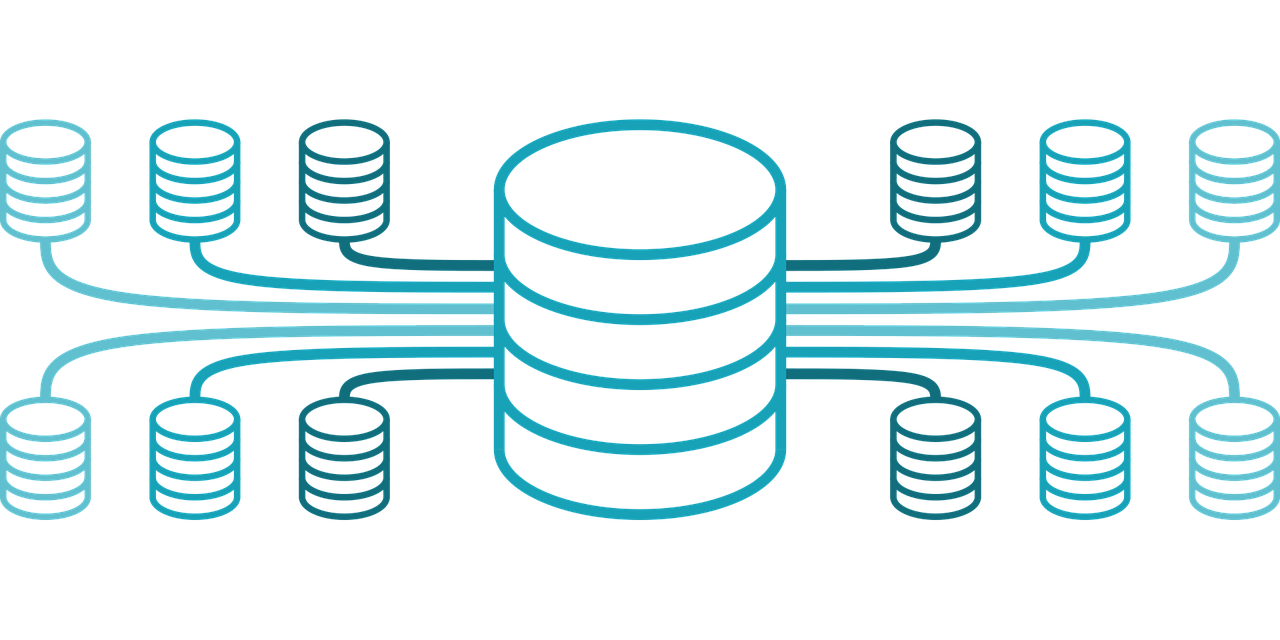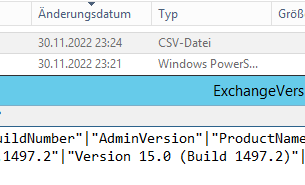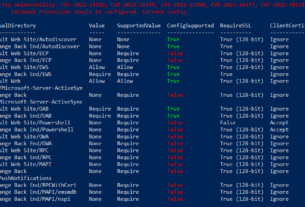Diese Anleitung gilt für die Exchange OnPrem Versionen 2016 & 2019.
Damit ein Exchange Server Postfächer hosten kann benötigt er Datenbanken.
Heute zeige ich euch, wie Ihr eine neue Datenbank (später DB) anlegt, Grundkonfiguriert und welche Überlegungen man sich vielleicht vorher machen sollte.
In diesem Artikel wird es nicht um das Thema DAG gehen.
Aus meiner Erfahrung heraus sollte eine DB nicht größer als 1,5 TB (1.500 GB) werden. Ein Exchange Server mit einer Standard Lizenz lässt keine DB größer als 1024 GB zu, haben wir allerdings eine Enterprise Lizenz ist dies möglich (bis zu 16 TB supportet). Verschwendet man allerdings mal einen Gedanken an evtl. zukünftige Wiederherstellungen, ist 1,5 TB noch eine gut verkraftbare Menge an Daten in Anbetracht der Wiederherstellungs-/Reparaturzeit.
Also im ersten Schritt sollte man sich also Gedanken über Datenmengen und deren Wachstum machen. Es ist kein Problem auch mehrere DB anzulegen und die Daten aufzuteilen.
Hinweis
- Standard Lizenz: max. 5 DB
- Enterprise Lizenz: max. 100 DB
Als nächstes ist der Speicher dran, es empfiehlt sich IMMER extra Festplatten/Partitionen für die DB und Logs einzubinden.
Die Namen der Festplatten/Partitionen sollte entsprechend LOG_DB0# bzw. DB0# lauten.
Die Laufwerksbuchstaben sollten fortlaufend eingestellt werden, DB z.B. E-J und für die Logs N-S.
Zum Beispiel:
| Laufwerk | Größe | Name |
|---|---|---|
| D:\ | 1 TB | DB01 |
| L:\ | 50 GB | LOG_DB01 |
Das Log-Laufwerk/Partition sollte immer mindestens 5-10% der zugehörigen DB-Größe betragen.
Die Logs sind extreme wichtig für den Betrieb, die Wiederherstellung und die allgemeine Datenkonsistenz!
Kleiner Tipp am Rande:
Lagert eure Mailqueue auch aus! Beitrag dazu wird noch folgen. 🙂
Ebenfalls empfehle ich 5-7 GB RAM pro zusätzlicher Datenbank für das Systeme.
Jetzt kommen wir aber zur eigentlichen Anlage, hier könnt ihr das natürlich über das ECP erledigen, ich bevorzuge allerdings die Exchange-Powershell Variante.
Hierzu öffnen wir eine Exchange Admin Console als Administrator.
Im ersten Schritt legen wir die neue DB unter der Angabe von Datenbank-/ und Logpfad an.
New-MailboxDatabase -Name DB01 -EdbFilePath E:\DB01\DB01.edb -LogFolderPath N:\LOG_DB01 -Server SV-EXCH0Wenn die DB angelegt ist, ist diese einzubinden. Das geschieht mit dem folgenden Befehl
Mount-Database DB01Falls notwendig können jetzt noch Limitierungen angepasst und das Offline-Adressbuch gesetzt werden
Set-MailboxDatabase DB01 -IssueWarningQuota 500MB -ProhibitSendQuota Unlimited -ProhibitSendReceiveQuota Unlimited -DeletedItemRetention 7 -MailboxRetention 7 -OfflineAddressbook "\Standard-OfflineAdressbuch"Je nachdem was für eine Backup-Lösung im Einsatz ist, kann es notwendig sein einem Service Account Rechte auf die DB zu gewähren!
Get-MailboxDatabase DB01| Add-ADPermission -User "svc_backupaccount" -AccessRitghs ExtendedRights -ExtendedRights Receive-As,ms-Exch-Store-AdminDamit haben wir unsere DB angelegt. Denkt bitte immer daran euer Monitoring, Backup, sowie auch den AntiVir in seinen Ausnahmen entsprechend anzupassen.
Ihr habt keine Lust auf Powershell? Na gut, dann hier der Weg über die ECP.
Loggt euch ein, geht links auf „Server“ und dort auf den Reiter „Datenbanken“. Hier könnt ihr auf das + klicken und die neue DB anlegen.
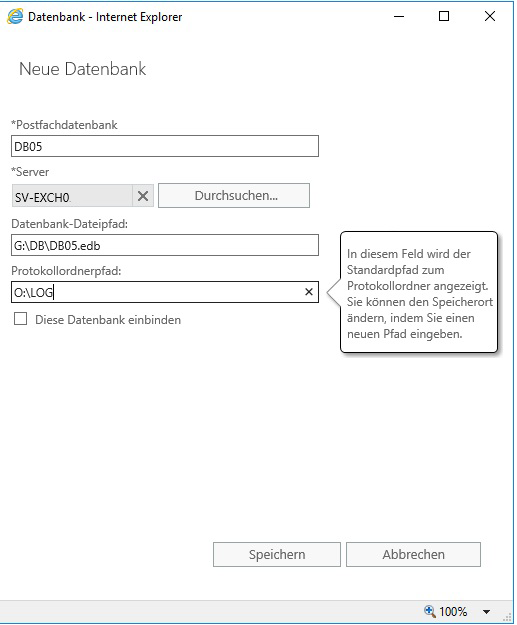
Um die DB einzubinden, einfach den Haken dafür mit setzen.
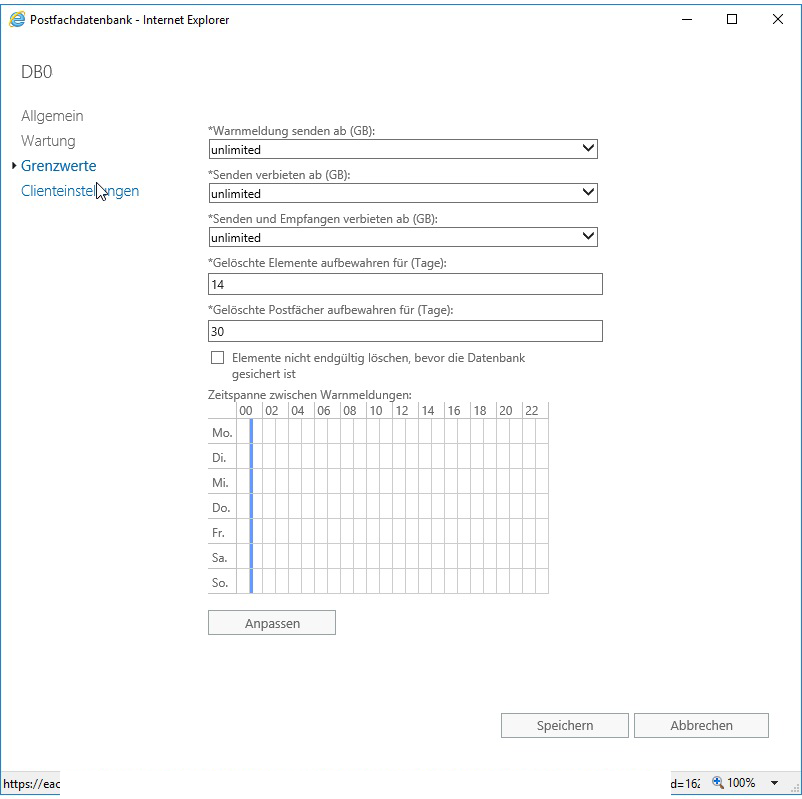
Die Limitierungen und das Offline-Adressbuch kann man dann in den Einstellungen über den Bearbeiten-Button konfigurieren.
Jetzt aber noch ein paar weitere Kniffe und Informationen.
Ihr wollt eine DB nachträglich umbenennen? Kein Problem
Get-MailboxDatabase -Server SV-EXCH0 | Select Name,EdbFilePath,LogFolderPath | fl Set-MailboxDatabase "DB01" -Name DB02Damit wird die DB01 in DB02 umbenannt.
Ihr wollt sie einfach nur verschieben, da sie auf ein falsches Laufwerk erstellt wurde?
Move-DatabasePath -Identity DB01 -EdbFilePath F:\DB01\DB01.edb -LogFolderPath O:\LOG_DB01Das soll es erstmal gewesen sein. Sollte ihr noch Anregungen haben, gerne her damit. Habe ich was vergessen? Her damit. 🙂 Ich lerne auch nie aus.
Wie man nun Mailboxen migriert/verschiebt zeige ich euch ein anderes mal.
Wie immer berichte ich in diesem Artikel nur von meinen persönlichen Erfahrungen und Erkenntnissen. Es handelt sich hierbei um keine offizielle Anleitung von Microsoft. Ein nachhandeln geschieht auf eigene Gefahr. ;)